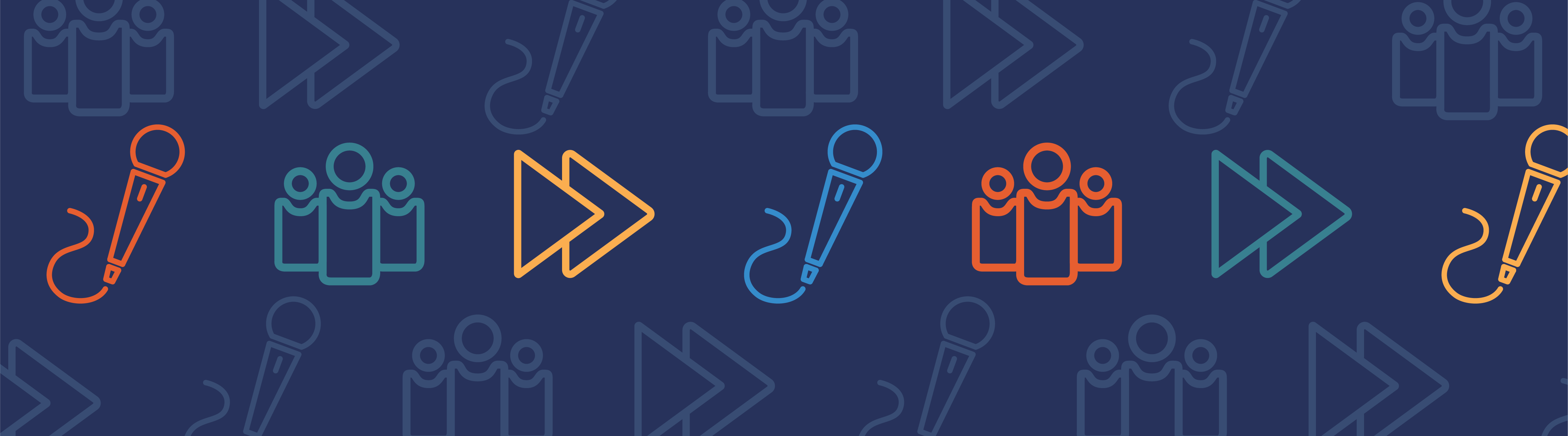
There are two main resources for finding COMSOL Multiphysics tutorial models: our online Model Gallery and the Model Library within the software. We also continuously push out model updates that you can download to your Model Library. Here’s your guide to what these resources are and how to use them.
Model Library
If you have installedCOMSOL Multiphysics, you will have access to the Model Library. This is exactly what it sounds like: a library chock-full of example models to help you get started. Each tutorial available in the Model Library comes with a model MPH-file and a PDF with the step-by-step instructions so you can learn how to build it on your own. There are many application-specific tutorial models, so themore modules you have installed, the more tutorial models you will have at your disposal.
Note: If you are on trial, you will be able to access all of the Model Library examples for the duration of your trial.
Where to Find the COMSOL Multiphysics Model Library
Within the COMSOL Multiphysics® software, click on the “File” (or “Windows” if you are using Mac® or Linux®) menu item, then select the “Model Libraries” option from the drop-down. This will pull up a list of all the add-on modules you have installed.
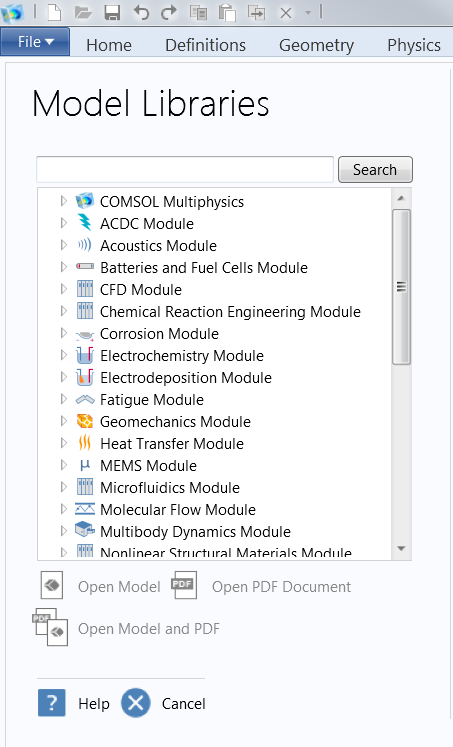
Screenshot of the Model Library list in COMSOL Multiphysics with all of the installed add-on modules.
If you have a specific model in mind, you can search for its full or partial name. Similarly, you can find models that use a particular physics interface or feature, or models that address a specific field of technology using suitable keywords.
Otherwise, you can browse the libraries. The models are grouped by module, so to hone in on your area of interest, you just click on one of the arrows to expand. All products will have an additional grouping by category, such as in the example below. To preview a tutorial model before opening it, simply click on it:
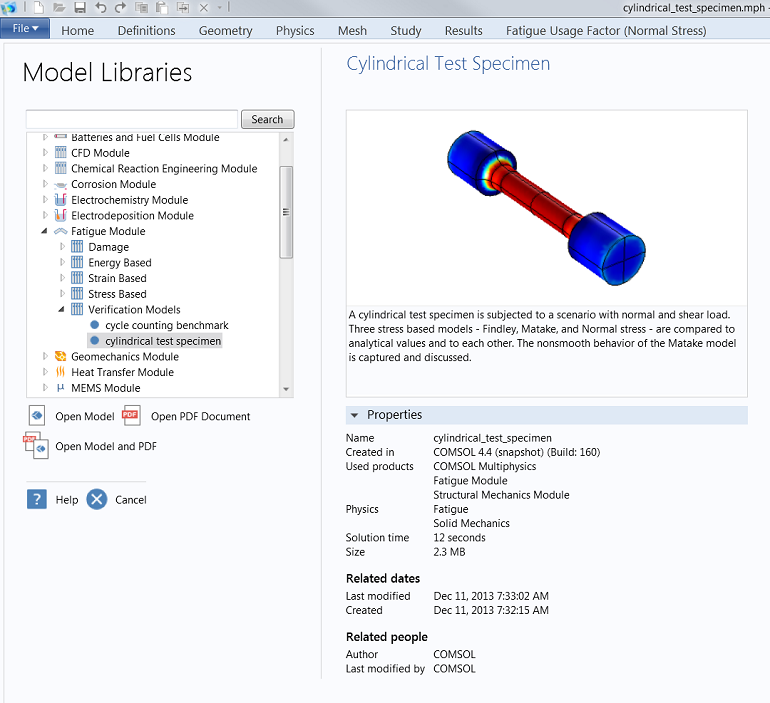
Model preview of the Cylindrical Test Specimen model within the Fatigue Module Model Library.
As you can see above, you can choose to open either the model MPH-file, a PDF document, or both the model file and PDF. The document contains complete step-by-step instructions on how to set up and run the model.
Here’s an example of what the PDF looks like:
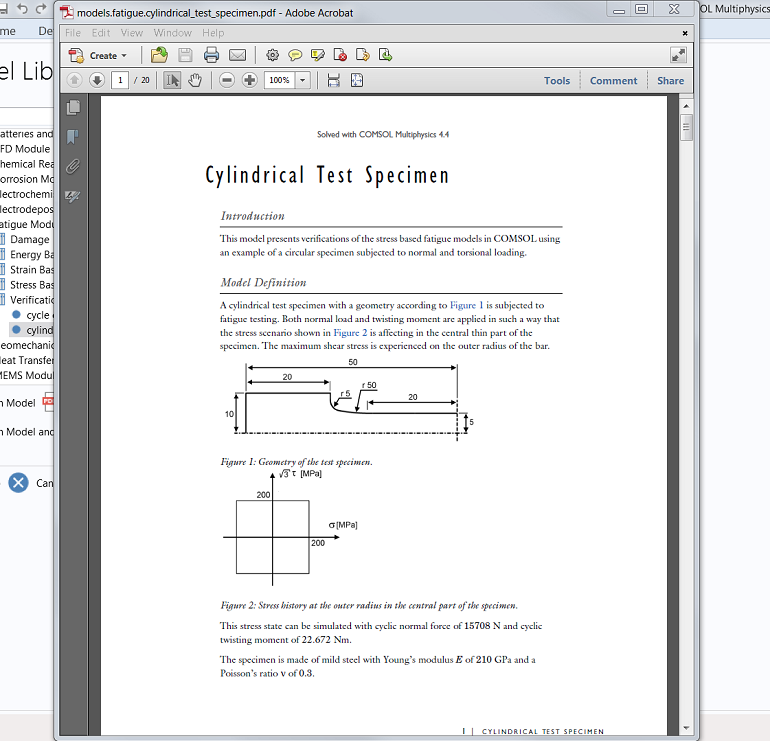
Example of the instructional PDF that accompanies Model Library models.
When you click on “Open Model” or “Open Model and PDF”, you will be able to view and work with the MPH-file:
Alternatively, to open the model, you can right-click the model name in the Model Libraries window, and then select the appropriate item from the context menu. To save space, some of the models come with compact MPH-files with all settings for the model but without built meshes and solution data. If a full MPH-file is available for download, the model’s context menu includes a “Download Full Model” item. From the context menu, you can also open the “Help” window to display HTML model documentation in the COMSOL Desktop while you work with the model.
How to Add Your Own Model Library
If you would like to create your own Model Library, you can do so as well. First, save your model(s) to a folder somewhere on your computer. Next, go to “File” and select “Preferences” from the drop-down menu. If you click on “Model Libraries”, you will get the following screen:
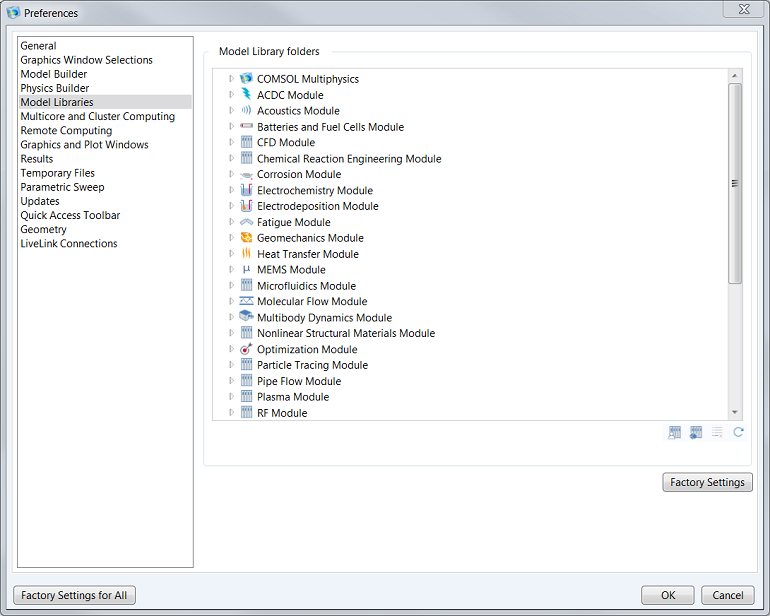
Right above the “Factory Settings” button, you can see a set of icons. The one to the far left is the “Add User Model Library” icon. After clicking on that, you will get to a new window where you should choose the “Browse for Folder” option. Select the folder that contains your model(s). This will now show up in the Model Libraries list. Finally, click “OK”.
Now, your custom Model Library will show up as an option within the standard list of Model Libraries (seen in the first screenshot of this blog post).
Model Updates
We regularly push out updates to the Model Library, including both brand new models and updates to existing ones. All of the updated models include full step-by-step instructions. Because we send out updates very frequently, we do not send you notifications each time. Instead, you will need to check for yourself.
How to Activate COMSOL Multiphysics Model Updates
To see if there are any new updates available, you need to open the software from your desktop by right-clicking and selecting “Run as Administrator”. Next, click on “File”, then select “Help” ( or click “Help” if you are using Mac or Linux). From there, choose the “Update COMSOL Model Library” option.
You have the option to download the full models with solutions or compact versions without solutions (this is faster). Once you have made your decision, you go to “Find Models” and choose which ones you would like to update. Note that all of them are checked by default, so if you do not want to activate all of them at once, you can uncheck some. When you are satisfied with your selection, click on the “Download” button.
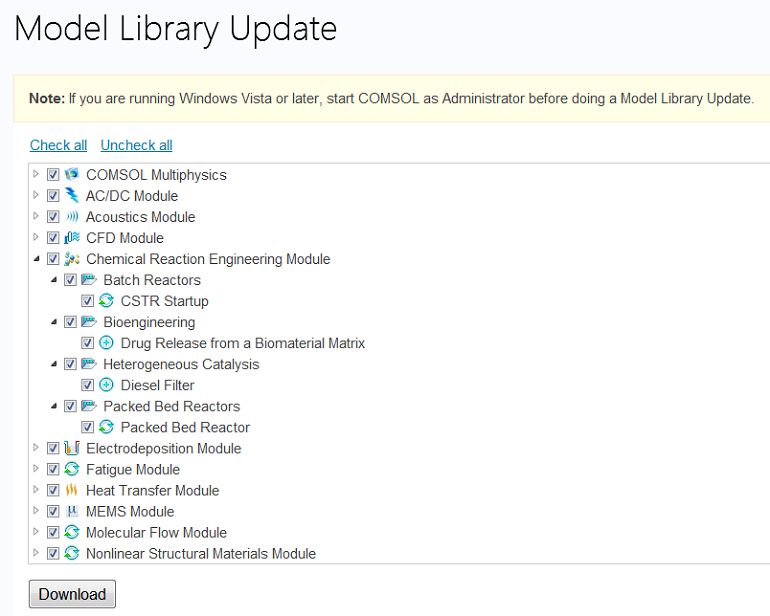
Screenshot of the Model Library Update window. The plus icons indicate brand new models, while the refresh icons indicate updates to existing models.
Model Gallery
You may recognize our onlineModel Galleryif you’ve clicked on links from other blog posts that feature COMSOL Multiphysics models.
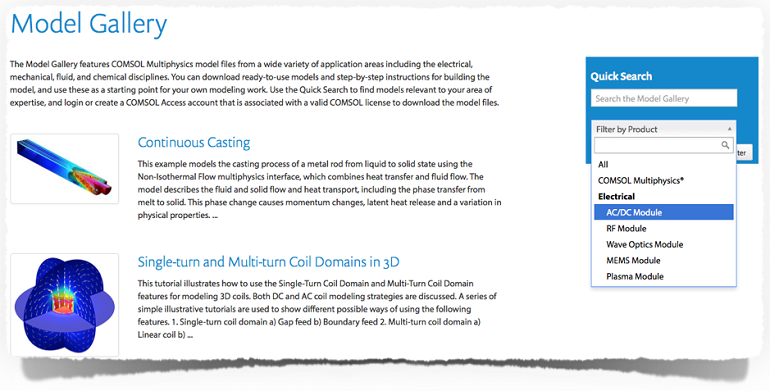
This resource contains everything you will find in the Model Library as well as other tutorials that may not have complete instructions to go along with them. Models without full instructions are usually accompanied by PowerPoint® slides. All of the documentation is available for instant download, and if you sign into yourCOMSOL Access account, you can also download the MPH-files from the Model Gallery.
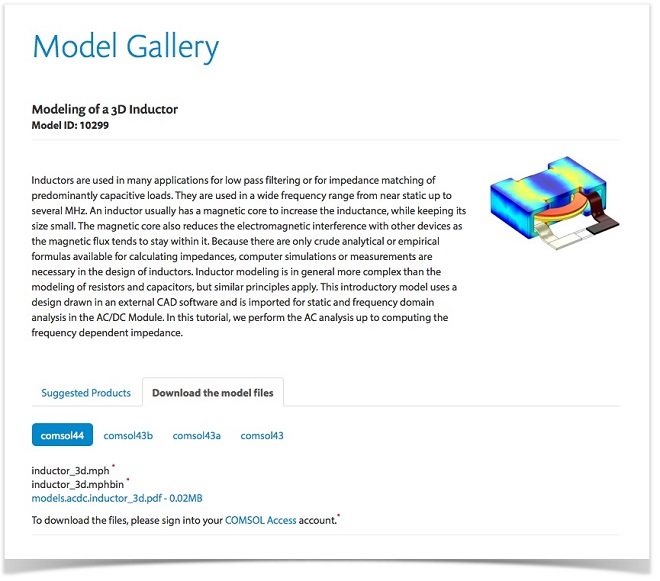
A Model Gallery entry with the “Download the model files” tab open.
If you still don’t find what you need after browsing these resources, feel free tocontact us.
Happy modeling!
Mac is a trademark of Apple Inc., registered in the U.S. and other countries.Linux is a registered trademark of Linus Torvalds. PowerPoint is either a registered trademark or trademark of Microsoft Corporation in the United States and/or other countries.


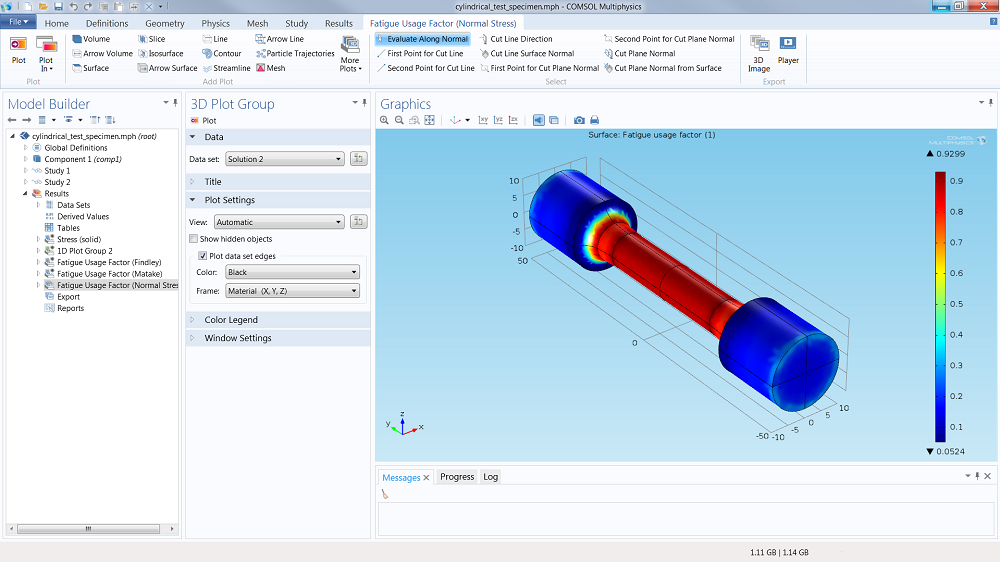
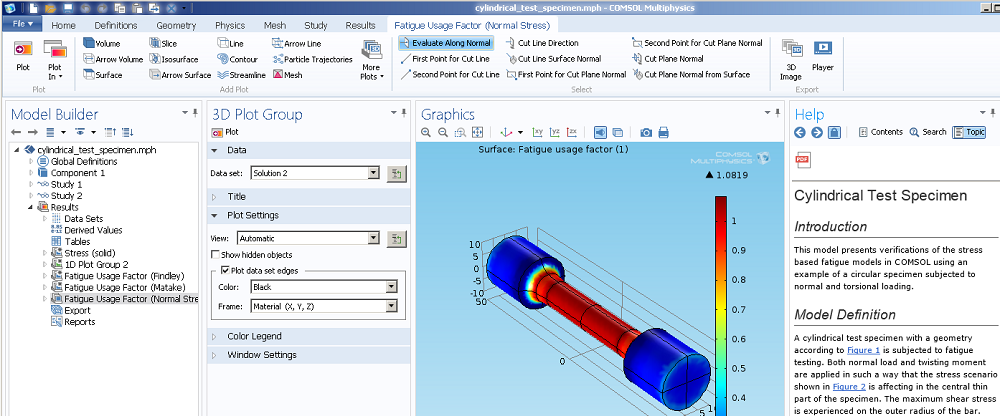

Comments (4)
Hassan Firouzbakht
July 20, 2020I am using Comsol 5.3a but I need to have a look at the tutorial file for version 4. How can I find the tutorial for versions 4?
Fanny Griesmer
July 23, 2020 COMSOL EmployeeHello!
I recommend that you contact our Support team for assistance herehttps://www.comsol.com/supportor by sending an email tosupport@comsol.com
Shahrose Khan
January 25, 2022Where can I find the videos for the models in the gallery? specifically, I watched a video for “Scatterer on a substrate” some time ago that walked you through step-by-step. I can not locate it anymore and was wondering if it has been removed?
Fanny Griesmer
January 26, 2022 COMSOL EmployeeHello Shahrose! We don’t produce videos for all of the models in the gallery and it’s possible that the video you are referring to is no longer available. I took a look through our archives and couldn’t find a match with the topic you mentioned.
The written step-by-step instructions for the “Scatterer on a Substrate” model are available as a PDF document via this page:https://www.comsol.com/model/scatterer-on-substrate-14699