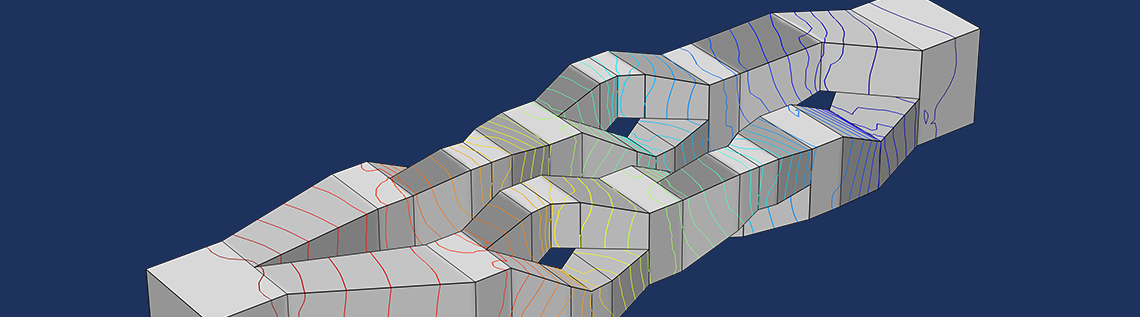
上一篇博客文章中,我们介绍了在研究节点下设置程序化操作序列的过程,用于求解模型、将模型保存到文件以及将数据导出到文件。今天,在此基础上,我们来了解在 COMSOL Multiphysics®软件中求解模型后,如何自动导出整个图像序列。
示例:微混合器模型
像以前的博客文章一样,为了演示这个功能,我们首先从“案例库”中加载微混合器教程模型。该模型位于文件夹COMSOL Multiphysics>流体动力学中,它描述了层流静态混合器中的流体流动和质量传输。

该模型使用层流接口执行流体流动仿真。然后,演示了以流体流动模拟的结果为输入,如何使用“稀物质传递” 接口来计算混合效率。物质的种类将根据流体速度向下游运输。
该模型的计算时间为几分钟。在上一篇博客文章中,我们通过不求解稀物质传递部分来加快计算速度。但是,这一次,我们需要计算整个混合器的浓度曲线。在这种情况下,为了更快地运行计算,可以将预定义单元大小设置为超粗化。
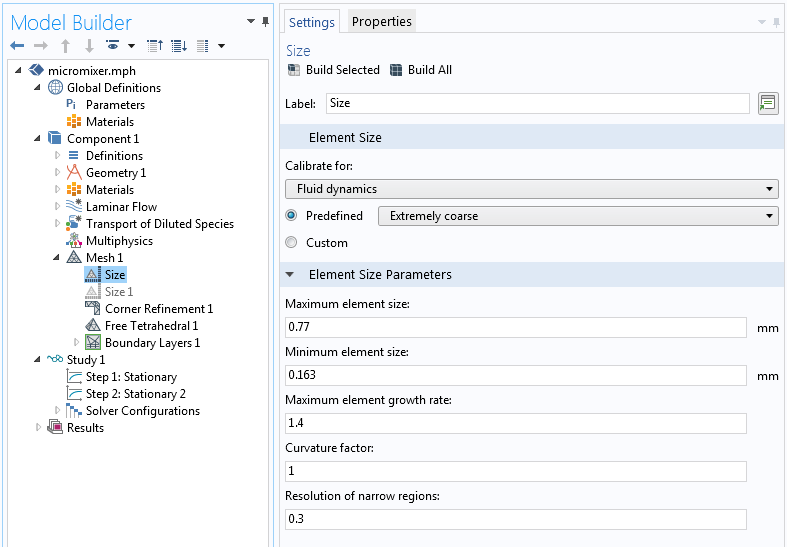
对于这个示例,粗化网格的步骤是可选的,即使不进行此更改,后面的求解也不受影响。
现在,我们看看如何使用参数化的切面图和动画导出系列图像,其中每个图像对应一个切面。
使用参数定位切面图
下图是模型库中已求解模型在x方向上 5 个不同yz切面上,关于浓度的默认视图:
将质量的分辨率子栏目设置为超细化,可以得到稍微改善后的可视化效果图,如下所示:
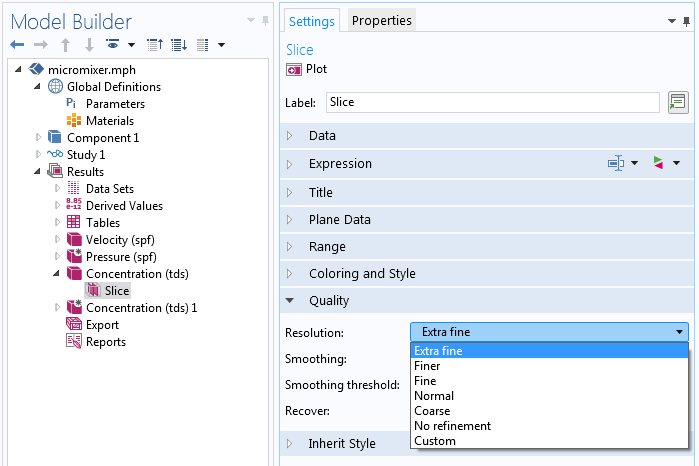
我们可以将平面数据输入方法更改为坐标,而不是浓度的切面图中默认的 5 个均匀间隔的切面。例如,我们可以生成 0.5mm 的单个切面,如下所示。
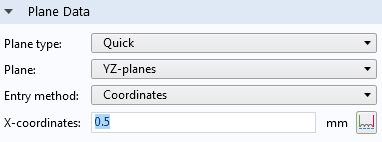
结果如下图所示:
我们可以通过参数来参数化切面的位置。右键单击结果节点,然后选择参数。
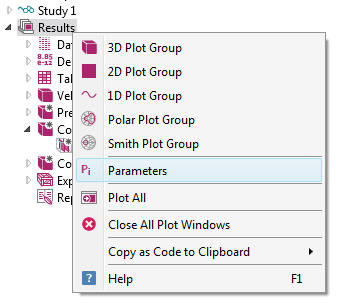
定义参数xcut值为 -3.5[mm]。(微通道在x方向上的范围是 -3.5mm~8 mm。)
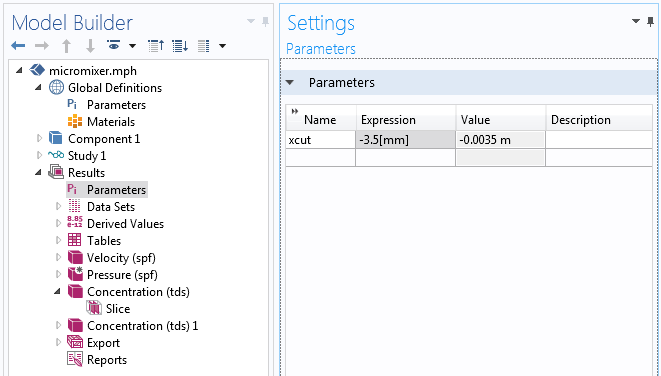
对于切面图,在平面数据部分中,在X坐标的编辑字段中输入xcut。
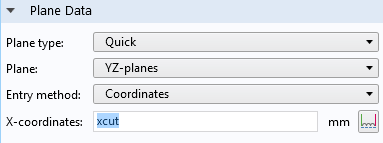
对应的切面图如下所示:
使用动画导出图像序列
如果我们要导出与切面位置的不同值对应的一系列图像该怎么办?此时,我们可以使用基于文件导出的动画。
如下图所示,我们可以从功能区工具栏的动画菜单中选择文件生成动画。
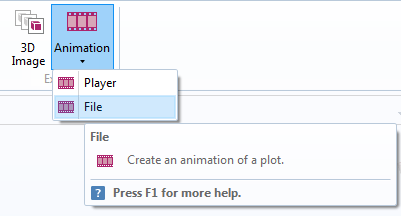
或者,可以右键单击结果下的导出节点,然后选择动画>文件。
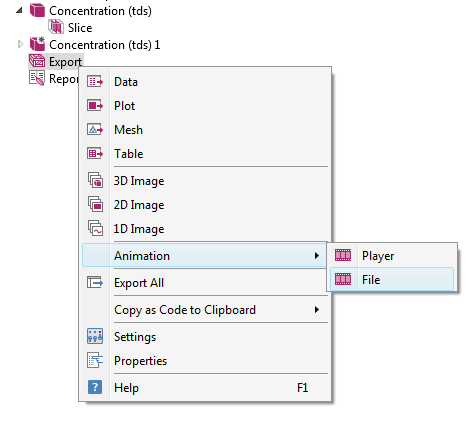
在模型树中动画节点的设置窗口中,选择图像序列作为输出类型。

文件名可以输入例如C:\ COMSOL \ my_image.png,前提是我们的系统中有一个文件夹C:\ COMSOL,但是我们也可以输入任何具有书写许可权的文件夹。

要将导出的文件链接到参数xcut,请将序列类型更改为结果参数。这可以在动画编辑部分中设置。
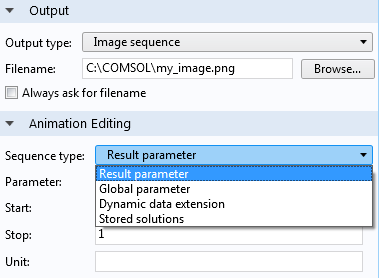
选择xcut作为参数,将起始值设置为-3.5,停止值设置为8,并将单位设置为mm。
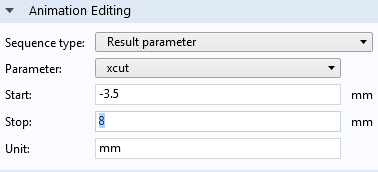
在动画的设置窗口顶部,单击导出开始生成图像。图像将获得与序列号相对应的后缀。在帧部分设置帧数或图像数。
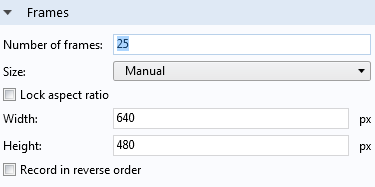
然后就会生成一系列图像,名称为:my_image01.png,my_image02.png,…,my_image25.png,如下图所示。
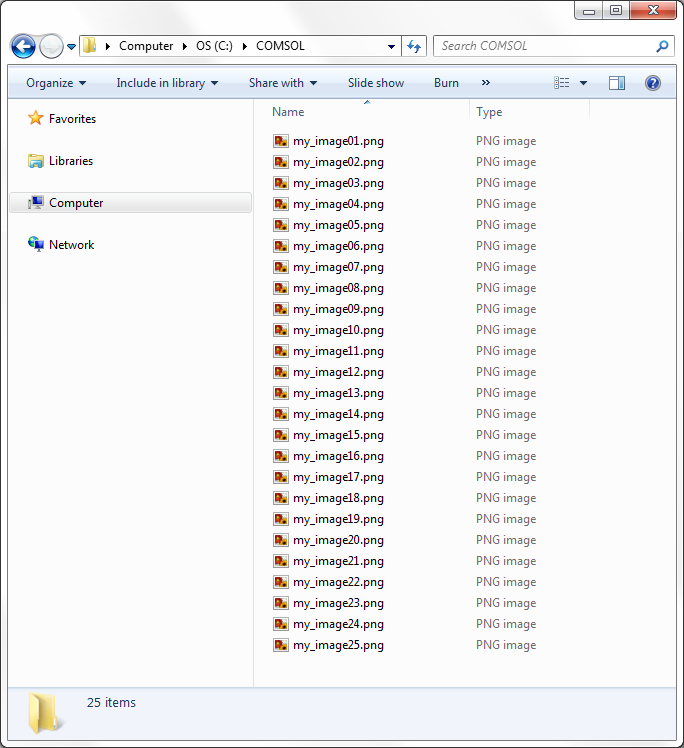
求解模型后自动导出
现在,我们来看一下在 COMSOL Multiphysics 中求解模型后如何自动生成图像。
我们可以启用高级研究选项,在研究节点下定义一系列操作。该选项位于模型开发器工具栏的菜单选项,单击“眼睛”符号可以查看菜单。
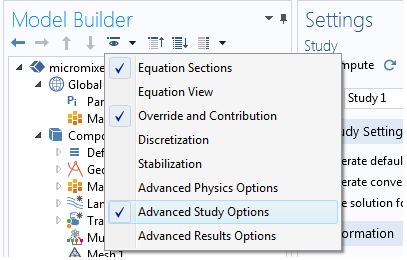
在出现的作业配置节点下,选择序列。我们在之前有关如何使用作业配置的博客文章中对此过程进行过描述。
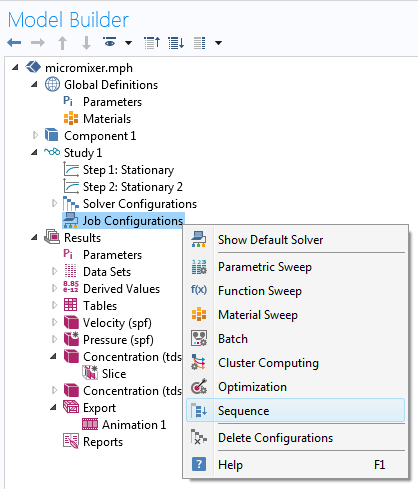
在求解方案的设置窗口中,选择全部。这样可以确保所有研究步骤都可以运行。
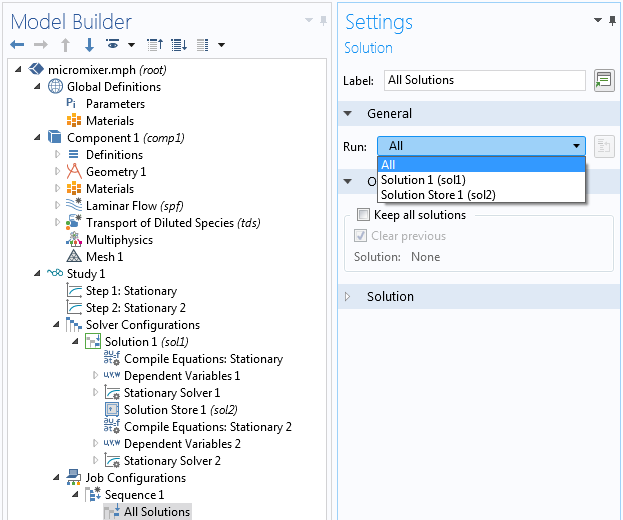
右键单击序列,然后选择结果>导出到文件。

在导出到文件设置窗口中,运行选项选择动画1。在这个简单的示例中,在输出下仅有一个节点。我们在这里也可以保留默认选项全部。
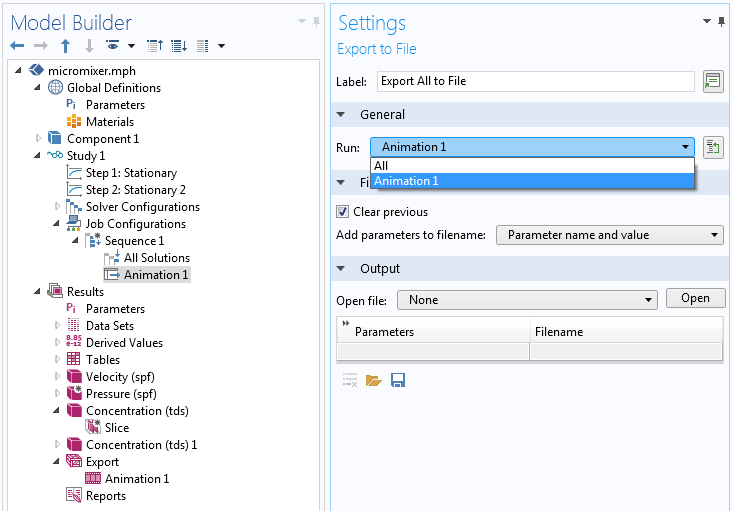
如果要使用序列求解,请右键单击并选择运行。或者,单击“设置”窗口顶部的运行按钮。
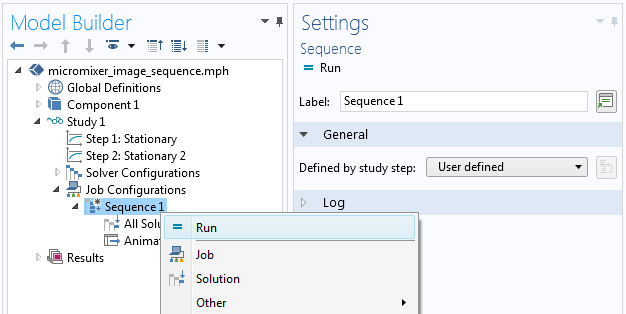
使用截面导出二维图像
上述我们执行的导出操作生成了一系列三维图像。如果要为每个切面生成一系列二维图像该怎么操作?这可以通过使用参数化的截面来实现。
右键单击数据集节点,然后选择截面。

在截面的“设置”窗口中,输入Xcut作为X坐标。
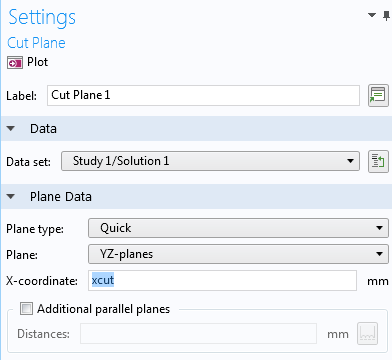
现有的三维绘图组不能生成二维绘图,因此右键单击结果并选择二维绘图组。
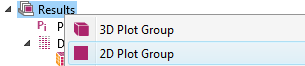
在二维绘图组的“设置”窗口中,选择截面1作为数据集。
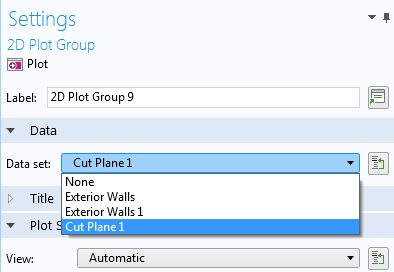
在二维绘图组下添加一个表面绘图节点,并将表达式更改为c,对应于浓度。

如果要整理绘图组列表,请将二维绘图组的名称更改为Cut Plane Concentration(切面浓度)。

现在,我们再转到模型树中的动画节点。在相应的“设置”窗口中,将“目标更改为“Cut Plane Concentration(切面浓度)”。
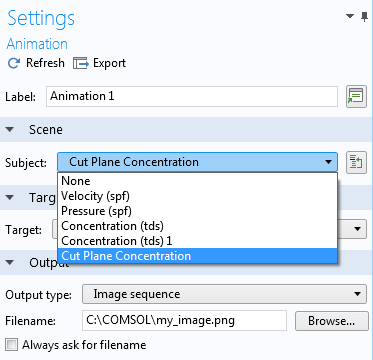
单击导出生成二维图像序列,如下面的文件浏览器视图所示:
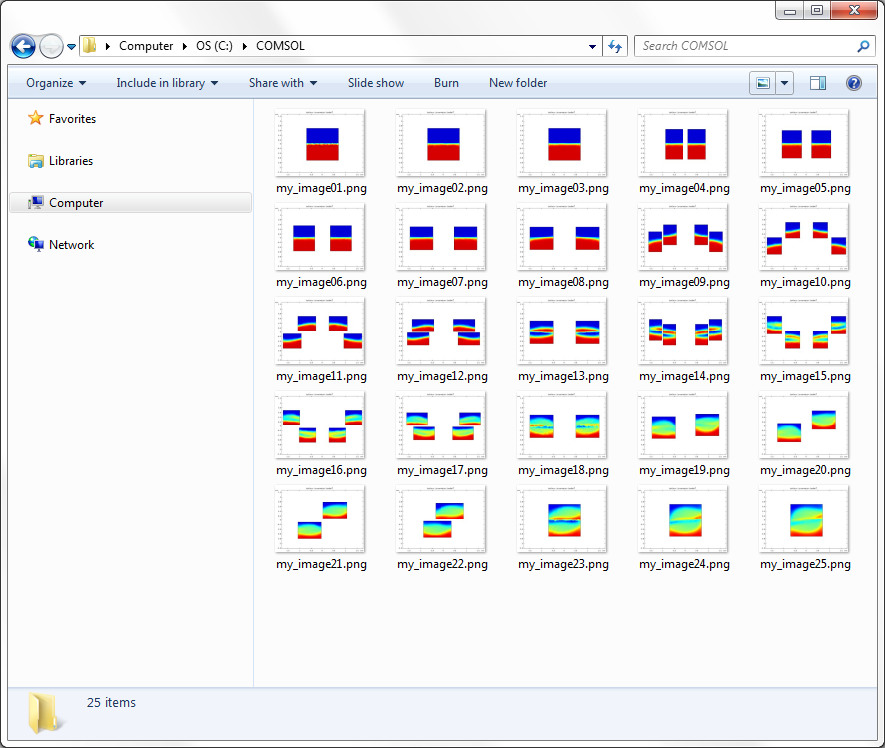
如果要使用 Windows®Explorer 获得此视图,我们可以将视图更改为大图标。
像前面的示例一样,现在我们可以继续运行作业序列求解,然后自动生成图像集并将其保存到文件中。
想自己尝试文中的示例模型吗?请单击上方按钮访问 MPH 文件。
Microsoft 和 Windows 是 Microsoft Corporation 在美国和/或其他国家的注册商标或商标。


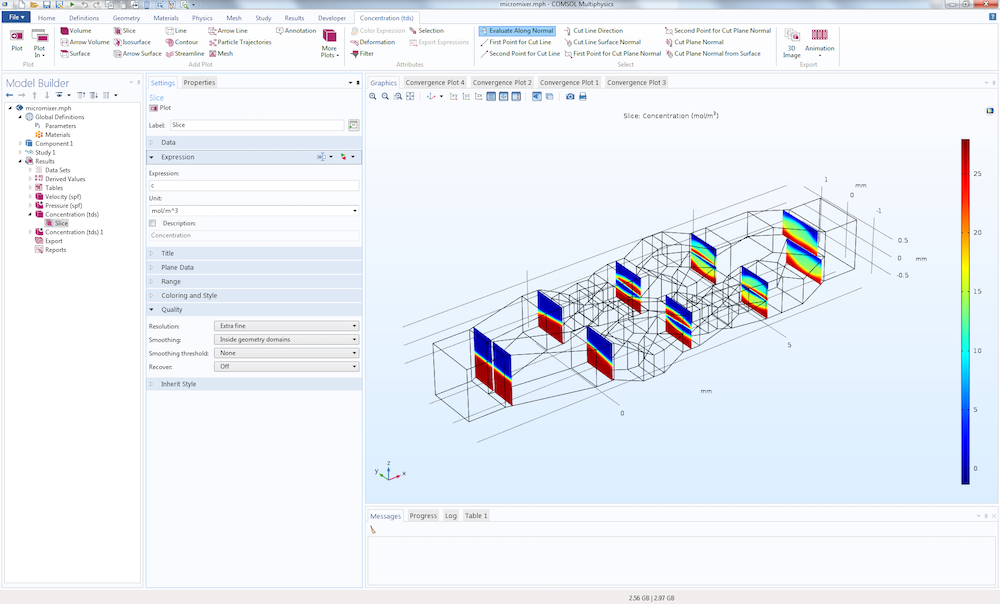
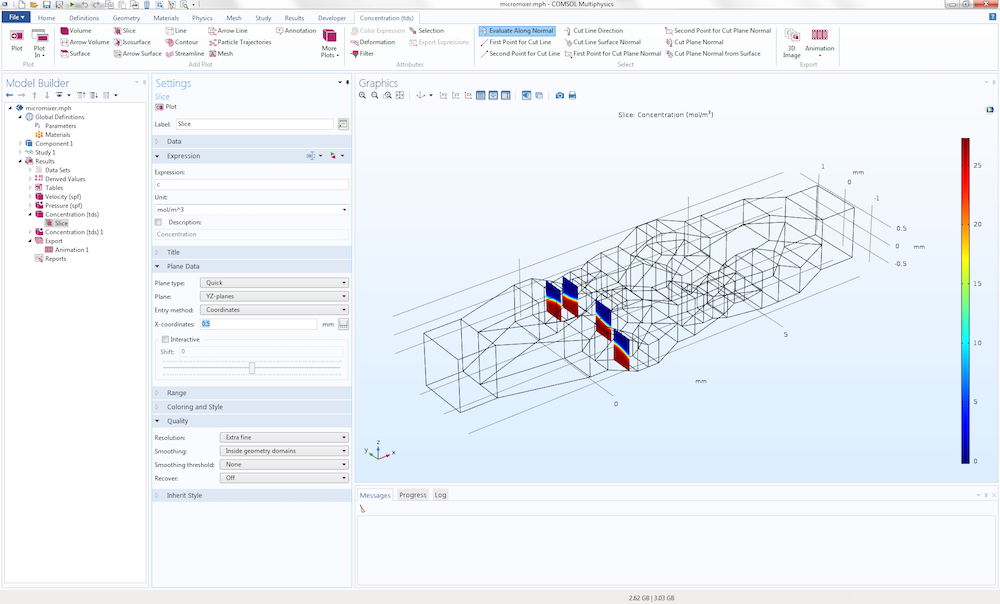
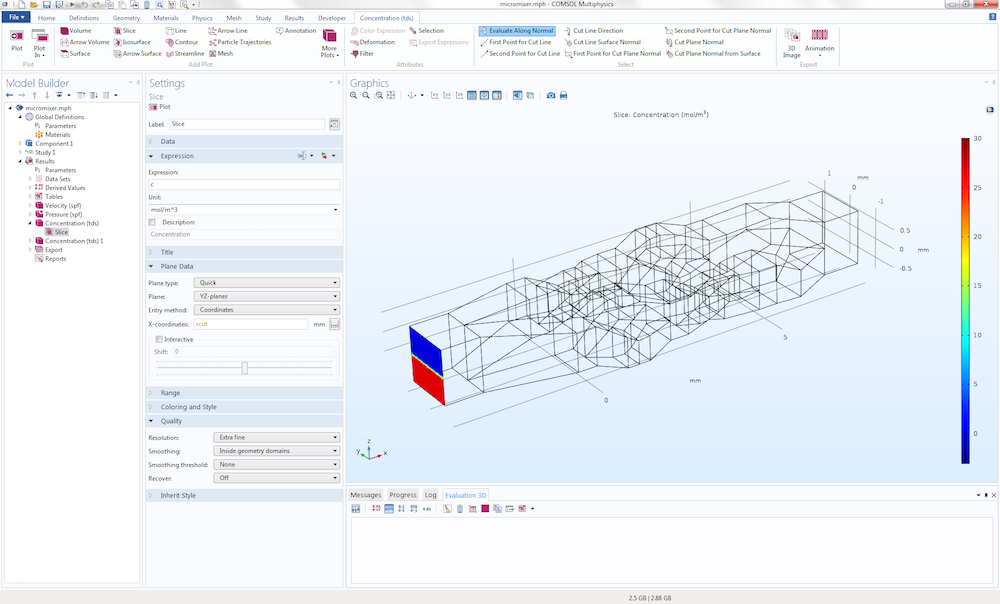

评论 (0)