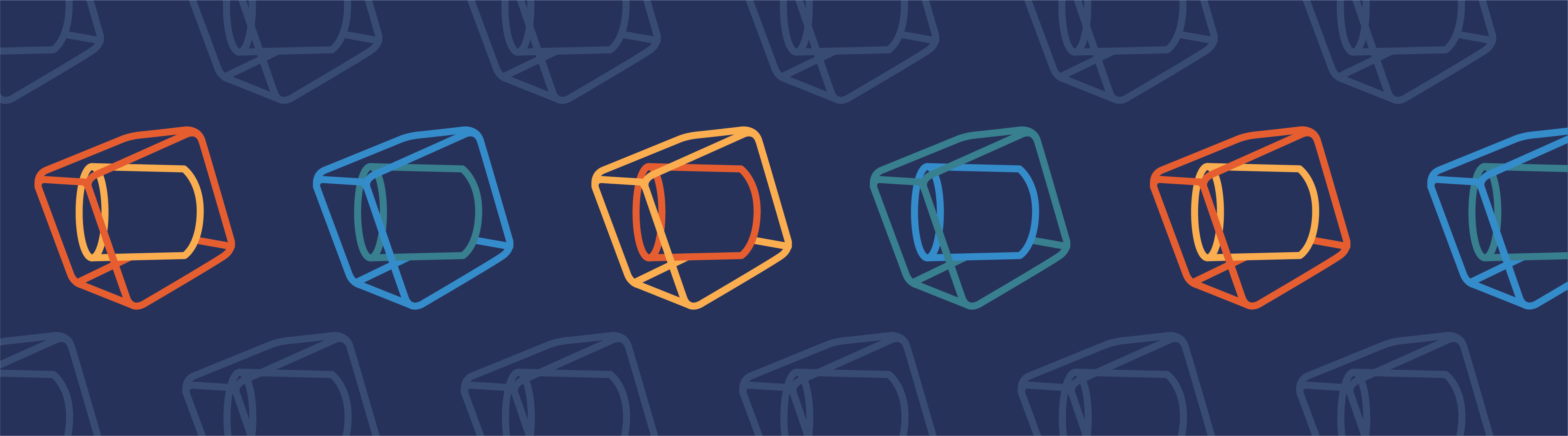
当用户在运行您开发的 COMSOL App 时,得到了一组十分有意思的结果,他们也许想要保存 App 以便后续查看。然而如果没有保存选项的话,就不得不再次输入参数来重新运行仿真。这种低效的做法完全不符合仿真 App 的开发初衷。所以今天,我们将为您介绍如何在 App 中添加具有保存选项的文件菜单。
在仿真 App 界面添加保存选项
在外部 App 界面中添加包含保存选项的菜单栏,这一操作虽然不如“App 开发器”的其他特征那样吸引人,但它对 App 的调试工作或者仿真结果的记录具有极大的帮助。
当您或其他用户每一次运行仿真 App 时,都有可能发现意想不到的结果。这些预期外结果大致可分为两种情况:
- 用户在运行 App 时发现惊人结果,希望与他人分享
- App 和底层模型无法正常运行
无论哪种情况,用户都需要将运行的 App 进行保存以便后续查看。
保存运行的 App 意味着同时保存了整个底层模型,也就是说,再次打开时它将包含上一次保存时的模型、App 和输入数据。这一操作免除了您为进一步检验结果而不得不重新运行仿真的麻烦。
观看下方视频,学习如何在自己的 App 中添加保存选项,并使用户参与到仿真 App 的优化中。下方的视频是系列视频第 2 部分,这一系列视频旨在简要介绍“App 开发器”的使用方法以及开发 App 的最佳实践操作。
视频教程:如何在 COMSOL App 中添加保存选项
扩展阅读
- 系列博客文章的第一篇:如何基于 COMSOL Multiphysics 模型开发 App
- 阅读 COMSOL Multiphysics 用户基于模型开发 App 的经验:ZINK Imaging 实验室的红外显微镜 App 开发实例
视频文稿
在本系列之前的一个视频中,我们利用 COMSOL Multiphysics 模型开发了一个 App,最佳的下一步联系是向您的 App 增加保存选项,这正是本视频将演示的内容。当您的输入参数产生很有意思的结果时,它将会非常重要。这可以包括供后续参考的有价值结果,或用于调试的预期外结果。
这是我根据母线板模型开发的基础 App,我可以通过两种方式增加保存选项,第一种是右击主窗口,增加菜单条。不过,我这里将使用 App 开发器功能区的主窗口栏中的特征,因此,我将在这里增加一个菜单条,然后增加一个菜单,所以这将是我的文件菜单。之后我可以创建条目,比如另存为…条目,图标将使用预加载的 save_as 图像,同时按下 CTRL+SHIFT+S 设定为键盘快捷键,选择运行的命令栏与用于更新几何和计算的按钮完全相同。我可以前往模型并增加这些项。不过,这里我使用增加 GUI 命令 > 文件命令 > App 另存为。现在我可以点击运行,它将运行这一操作,也就是我刚刚点击的 App 另存为,为了演示这一操作,我将创建另一个条目:保存 App。我这次的操作会稍微快一些,操作就是这样。
现在我将测试 App 来演示它们将如何工作。点击 App 开发器中的测试 App 按钮,您将看到这两个窗口的名称不同,原始的 busbar_v2.mph 和这个 Untitled.mph。这是因为它们是两个不同的 App,后面是可编辑的 App,前面是我们的测试 App。因此,我可以点击文件 > 另存为…,将它在我的桌面上保存为 busbar_v2_copy,点击保存,您将发现名称变为 busbar_v2_copy,现在它们是两个不同的文件,为了演示这些文件的不同之处,我将宽度重新设定为 8,然后更新几何,我将使用键盘快捷键进行保存:CTRL+S,并退出 App。
现在我会前往 busbar_v2 App 的模型开发器,打开参数部分,您可以看到宽度仍然是 5 cm,但如果我打开 busbar_v2_copy App,前往参数节点,您可以看到宽度现在是 8 cm。因此当我使用测试 App 功能保存 App 时,其实是创建了一个全新的 App。这与从文件菜单运行一个 App 不同,此时您仅运行了 App,但并没有在后台运行可编辑的 App。
既然已经完成了创建文件菜单,我希望指出主窗口的一个微小差异,即其实有两类菜单,我们使用的菜单条以及功能区,您其实可以自行为您的 App 创建一个与菜单条功能相同的功能区。App 库中包含的大部分 App 都采用了功能区,不过也有些使用了菜单条。敬请期待我们即将发布的子表单视频教程。


评论 (0)