
从 5.6 版本开始,COMSOL Multiphysics®软件可以生成用 Microsoft®PowerPoint®幻灯片演示的模型结果。这篇博客文章介绍了如何生成 PowerPoint®幻灯片演示文稿,以及如何编排格式和扩展它们以供组织内部使用。你可以将幻灯片演示结果用于教学,也可以展示一些与你的模拟相关的、容易访问的信息。
通过模型创建 Microsoft®PowerPoint®幻灯片
您可以像在其他类型的报告中一样,在模型开发器结果部分的报告节点下添加 PowerPoint®演示文稿。右键单击报告节点时,可以从演示文稿子菜单中选择以下任何一个演示模板:
- 标准演示
- 包括模型中最重要的部分
- 包含所有结果和绘图的模型概述
- 去除有关物理场、网格和材料的详细信息
- 详细演示
- 除了标准演示外,还包括有关物理场、网格和材料的详细信息
- 自定义演示稿
- 初始为空白的幻灯片演示文稿
- 可以使用所有可用的演示组件进行自定义
- 演示文稿模板
- 可以配置并保存为自定义演示模板(请参见下文)
- 如果你已经制作了自定义演示模板,可以从来自模板子菜单中使用它们
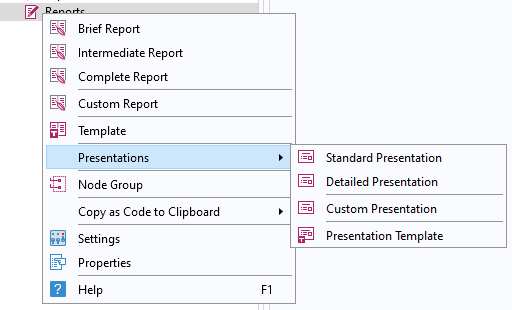
演示子菜单。
例如,当添加标准演示文稿时,报告节点下会添加一个演示文稿节点,包含演示文稿的整体设置。例如要使用的 COMSOL 演示文稿模板和 Microsoft PowerPoint 模板,演示文稿中图像的类型和大小以,及要使用的颜色主题和背景颜色。你还可以控制演示文稿中使用的幻灯片布局类型的幻灯片布局:
- 标题幻灯片
- 标题和内容
- 节标题
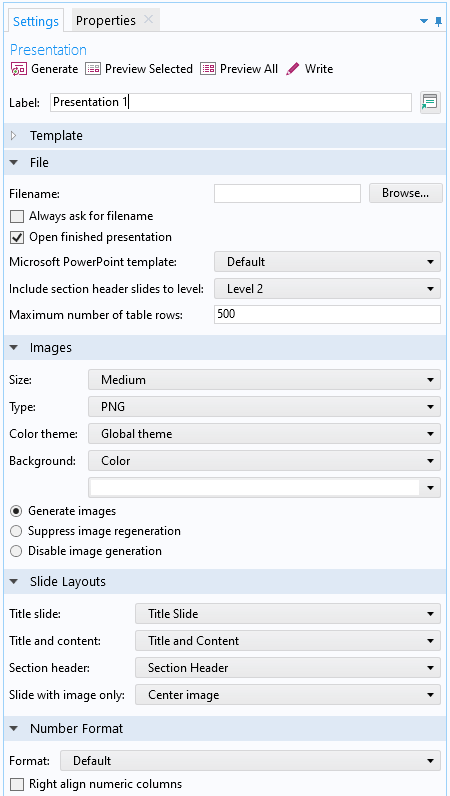
主演示节点的设置窗口。
根据选择的模板,在演示节点下会出现许多演示节点:
- 标题幻灯片节点用于指定演示文稿标题幻灯片的内容:演示文稿标题以及可选的副标题、作者和公司信息。
- 演示文稿主要部分的节节点。可以指定标题和文本,以及是否应包括单独的节标题幻灯片。
- 在每个节节点下,可以找到代表所包括的模型中每个要素的节点。这些节点对于PowerPoint®演示文稿和报告而言都是相同的。
在演示文稿中的所有节点上,可以单击以下任何一个按钮生成、预览和保存PowerPoint演示文稿:
- 生成:生成演示文稿,它将替换当前的演示文稿树
- 预览选定项:在预览窗口中查看所选演示节点的内容预览
- 全部预览:在预览窗口中查看整个演示文稿内容的预览
- 写:创建PowerPoint®演示文稿并将其作为Microsoft PowerPoint文档(* .pptx)保存到文件中
添加、自定义和扩展 Microsoft®PowerPoint®演示文稿的内容
更改 Microsoft®PowerPoint®模板
例如,你可以使用另一个 Microsoft®PowerPoint®模板文件来更改生成的 PowerPoint 演示文稿的外观,例如,获取组织中使用的模板中获取外观。通过从Microsoft PowerPoint模板列表中选择自定义,可以浏览并选择任何 Microsoft PowerPoint 模板文件(* .pptx) 或 Microsoft PowerPoint 文件(* .pptx)。下图显示了来自 COMSOL Multiphysics 案例库中基于汽车消声器模型的演示文稿。最上面使用内置的默认模板,最下面使用了自定义模板。
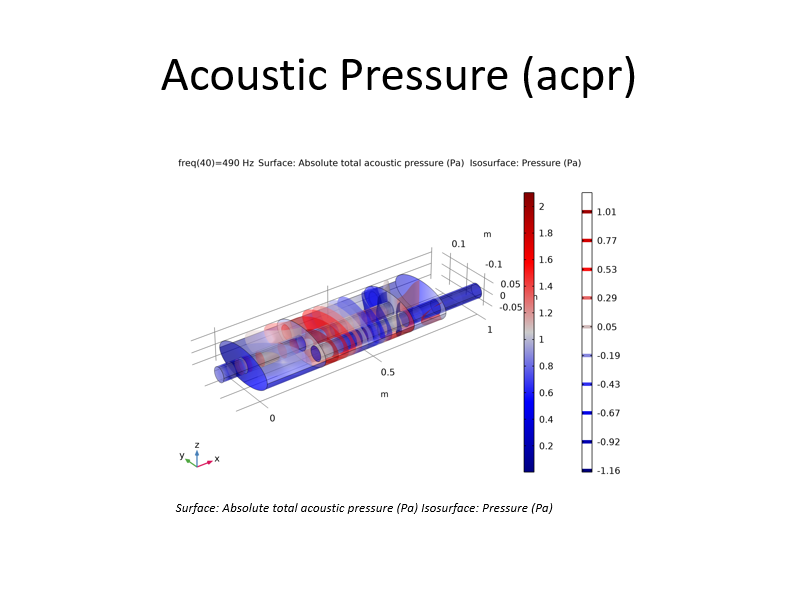
使用内置默认模板的 Microsoft®PowerPoint® 幻灯片。

使用自定义模板的 Microsoft®PowerPoint® 的幻灯片,与上一副相同。
在幻灯片中添加注释
你可以使用属性窗口将信息添加到演示幻灯片(以及 COMSOL Multiphysics 生成的其他报告)中,该窗口在模型开发器中包含设置的所有节点都可用。在该窗口中,可以在注释框中添加注释。使用文本字段上方和下方的工具栏,可以使用各种字体、数学符号、希腊字符、不间断空格、破折号和引号来设置注释的格式。下图显示了为模型开发器中的声压图组节点添加的注释:
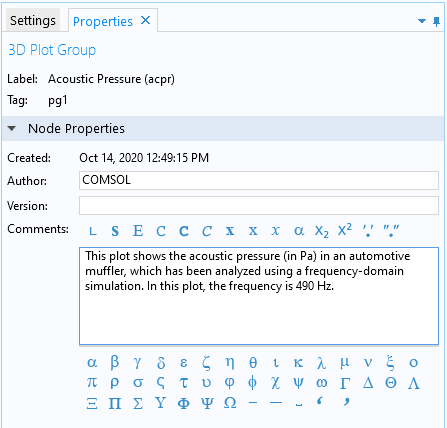
在图组节点的属性窗口中添加的图注释。
这样,就获得与之前布局不同的幻灯片,其中注释文本位于绘图的左侧:
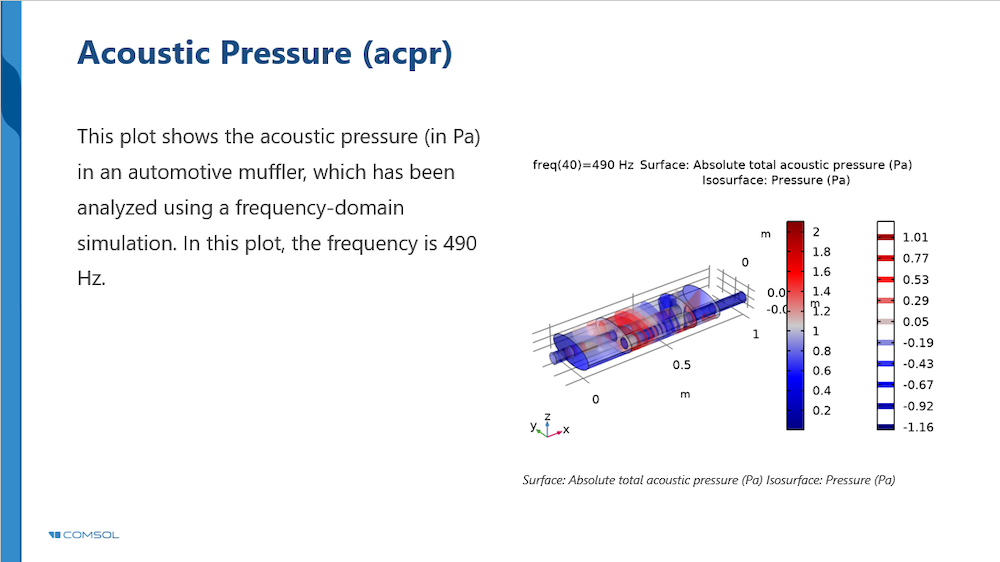
幻灯片中添加了来自模型的注释。
模型开发器节点中的注释既可以用作模型中设置的注释,也可以用作从 COMSOL Multiphysics 模型创建的演示文稿和报告中的文本。
你可以通过用换行符进行注释将文本更改为项目符号列表,其中每个换行符都表示一个新的项目符号。此外,在此注释中,插入不间断空格以确保单位(Pa 和 Hz)与前面的单词没有分开。
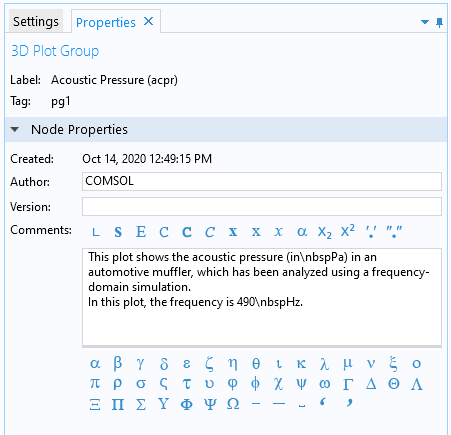
带换行符的注释使文本变成一个项目符号列表。同样,不间断空格(\nbsp)用于确保单位与前一个单词没有分隔。
设置好得幻灯片如下图所示。
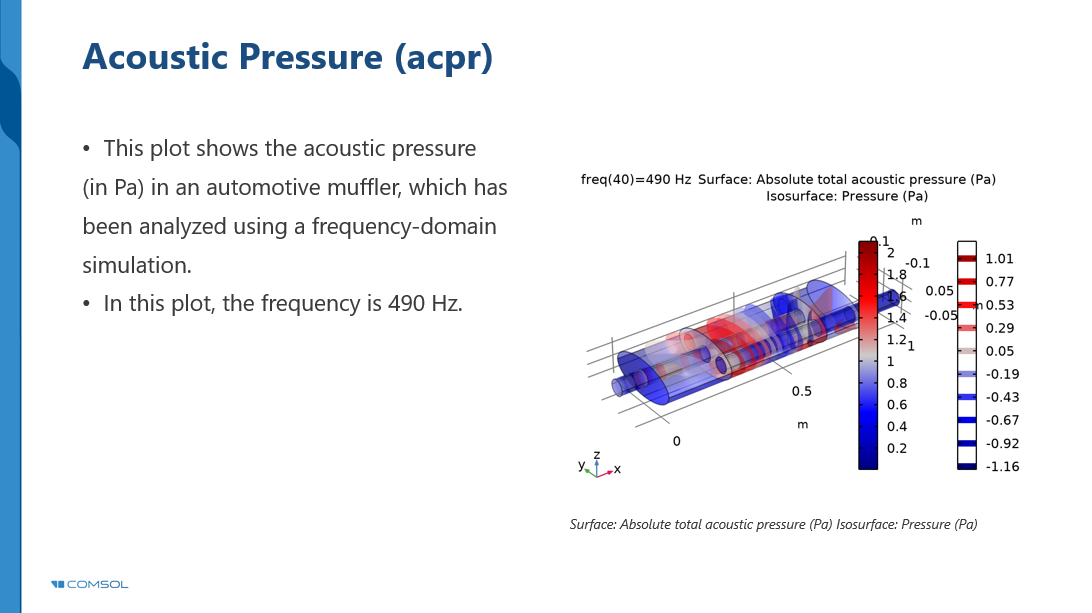
创建演示文稿模板
如果我们经常为 Microsoft PowerPoint 演示文稿使用特定的设置、内容和布局,则自定义演示文稿模板会很有用。要添加你自己的演示文稿模板,请按照下列步骤操作:
- 右键单击报告节点,从演示文稿子菜单中选择演示模板。
- 然后,在报告菜单下添加一个模板节点。它的设置与演示文稿节点的设置相似,因此你可以指定要使用的 Microsoft PowerPoint 模板,幻灯片布局和图像设置之类的内容。
- 通过添加具有结构性内容的部分,例如标题幻灯片和模型中所需的内容,来构建要包含在模板中的内容的演示文稿。单击生成以创建包含所有类型内容的模板。如果你希望通用模板可以替代标准和详细模板,这个功能很有用。相反,如果要生成更专业的演示文稿,则按功能构建模板功能比较合适。例如,仅包含标题幻灯片和打印组的模板。
- 定义报告模板的内容后,右键单击演示文稿模板节点,然后选择导出。为报告模板选择文件名,将其另存为在用户目录
.comsol/v56下的reporttemplates下中的 COMSOL Multiphysics MPH 文件。右键单击报告节点后,从演示文稿子菜单中选择导出模板,也可以导出所有演示模板(以及所有报告模板,如果存在于同一文件中)。 - 最后,可以从演示文稿子节点的来自模板子节点中选择它来访问演示模板。
扩展演示文稿
创建 Microsoft®PowerPoint®演示文稿后,你可以使用 Microsoft PowerPoint 中的所有功能来扩展它,添加和修改生成的幻灯片的内容,添加新的幻灯片作为生成幻灯片的补充。还可以使用 PowerPoint®中的COMSOL功能区工具栏将 COMSOL Desktop®中的图像插入 PowerPoint®幻灯片中。
后续操作
尝试从你的 COMSOL Multiphysics®仿真模型中生成 Microsoft®PowerPoint®演示文稿,以及其他 HTML 和 Microsoft Word 格式的报告。
延伸阅读
阅读以下 COMSOL 博客文章,了解更多内容:
Microsoft 和 PowerPoint 是 Microsoft Corporation 在美国和/或其他国家的注册商标或商标。



评论 (0)