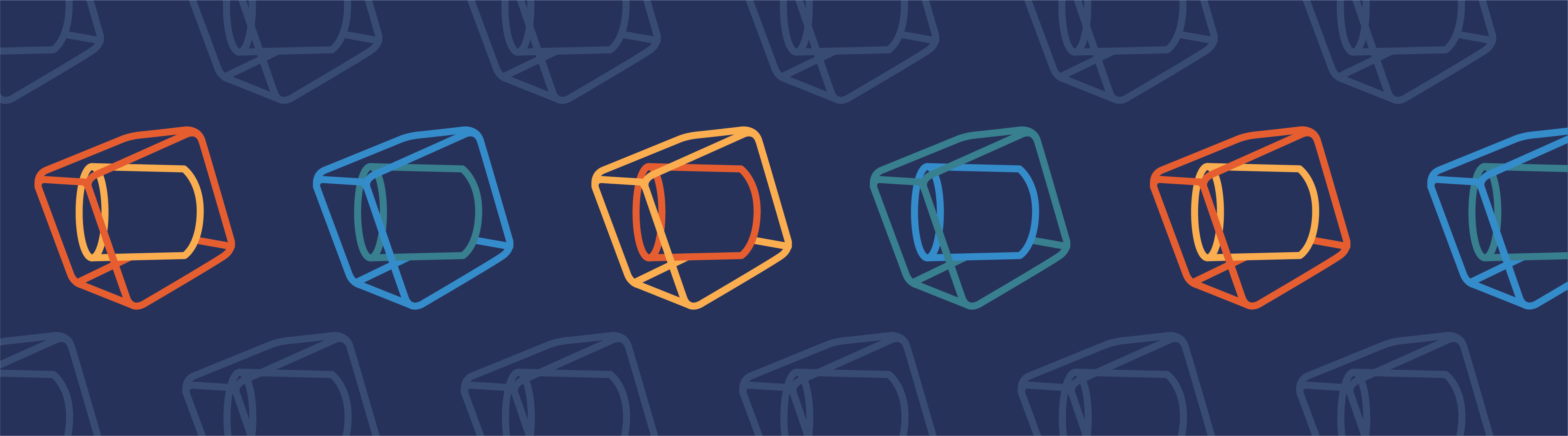
在 COMSOL Multiphysics® 软件中对模型进行修改时,常常需要添加更多的参数和变量。随着模型复杂程度的上升,跟踪这些参数在何处定义和使用将十分困难,在节点设置中调用这些参数也变得更加繁琐。这篇博客文章中,我们将向您展示如何使用“自动完成”工具和“查找”工具来有效加快建模过程。
教学视频:在 COMSOL Multiphysics® 中使用查找工具和自动完成特征
使用查找工具搜索模型中的参数
借助查找工具,我们可以在模型中搜索参数、变量甚至是一般的文本。要打开此工具,只需在快速访问工具栏(Linux® 操作系统和 macOS 中为主工具栏)中单击对应的查找按钮,或者按下Ctrl+F键。
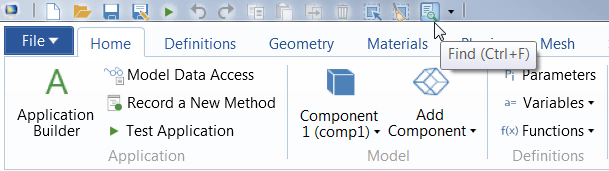
Windows® 操作系统版本的 COMSOL Desktop® 中的查找按钮。
“查找”工具会对整个模型进行搜索,最终列出搜索条目在模型树节点内的每一处使用位置。我们可以借助“查找”工具搜索全部组件及其操作序列、节点名称、标识符、标记和标签。
打开“查找”工具后,窗口中显示了三个搜索选项。全部选项卡可以对模型本身进行搜索,方法选项卡则对内置的“App 开发器”中的“方法编辑器”进行搜索。通过勾选复选框,我们可以组合出特定的结果,这些复选框包括:
- 精确匹配
- 使用正则表达式语法搜索模型中的文本字符串
- 区分大小写
本文开头的教学视频详细解释了如何使用全部选项卡进行搜索。如需详细了解有关“查找”工具中其他选项——特别是“App 开发器”的方法栏中的选项,请参阅《App 开发器简介》文档的“查找和替换”章节。
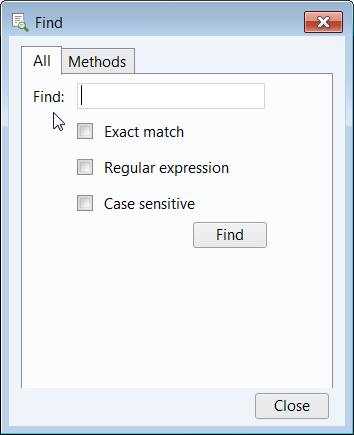
查找工具。
执行搜索后,消息/进度/日志窗口中会弹出一个新选项卡。新的查找结果选项卡以表格的形式展示搜索结果。表中列出了一个或多个搜索项在整个模型中的每一处使用位置。双击表内的任意一行,即可自动重定向到正在使用该参数或变量的节点和栏。
可以在教学视频中看到,当我们在搜索结果表格内的多行之间进行切换时,“设置”窗口和“模型开发器”中的选定节点也会随之更新。表内的每一列都列出了相关属性,例如正在使用当前搜索项的节点、项在节点中的作用以及包含此项的文本,分别对应节点、类型和文本列。在文本列中,如果搜索项来自表达式,软件会提供表达式中的其他文本和字符。如果搜索的文本出现在了参数描述中,那么描述中余下的文本也会出现。
每完成一项新搜索,系统就会打开一个新的查找结果选项卡,这意味着我们可以一直参考指定选项卡中的旧搜索结果;如需继续调整模型,我们可以刷新表格以重新填充搜索结果。
如何使用自动完成工具
如果您需要快速调用在仿真中创建的参数、变量、函数及其他定义,“自动完成”工具可以实现这一操作。
要打开此工具,我们按住Ctrl键,然后在任意窗口的表达式输入框中按下空格键。
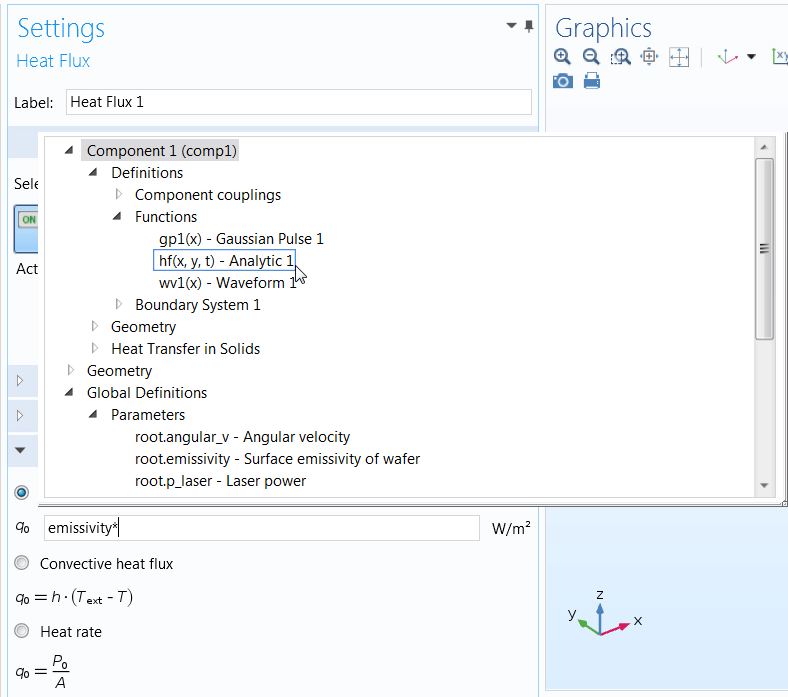
用于定义热通量边界条件的自动完成工具。
对于调用内置参数或变量,另一种快捷方式是按下Ctrl+/组合键。
如果完全遵照建模工作流程的每一步来创建模型和进程,那么我们必须返回到定义参数、变量、函数等项的原始节点和窗口栏,这个过程非常麻烦;如果我们正在处理使用了大量定义的大型或复杂模型,情况只会更甚。
借助“自动完成”工具,我们能够方便快速地编写表达式,而且基本可以在模型树内任何节点的设置中填写表达式,例如定义物理场边界条件。软件中所有需要输入表达式的位置都支持这项功能。
在教学视频中,我们演示了如何使用“自动完成”工具去定义参数,介绍了当定义变量时,多个可用的定义和运算符所属的类别,并展示了如何在模型中定义边界条件。
打开了“自动完成”窗口后,我们不仅可以访问自己定义的参数、变量和函数,还可以访问其他几种类别——包括数学运算符、物理常量和其他运算符。请记住:可选的类别取决于当前工作的节点。在几何节点、网格节点或物理场节点中输入表达式时,系统会提供不同的选项,举例来说,使用“自动完成”工具来定义参数时,则可以使用之前在“参数”表中定义的其他参数。如果使用“自动完成”工具来定义变量,我们可以在表达式中添加其他变量以及参数。
使用查找和自动完成工具简化建模工作流程
不管仿真简单还是复杂,“查找”和“自动完成”工具均可用于建模工作流程。无论要处理 5 个还是 50 个参数,您都能够快速轻松地查找某个定义的具体使用位置,并通过访问该定义来设置仿真的其他特征,从而提升模型的创建效率。要了解如何充分利用 COMSOL Multiphysics 中的这些功能特征,请观看本文开头的视频。
更多资源
- 浏览“COMSOL 博客”,了解其他建模工具和资源:
- 浏览“合作伙伴及最新赛事资讯”,观看更多关于有关 COMSOL Multiphysics 的核心功能和工具的教程



评论 (0)