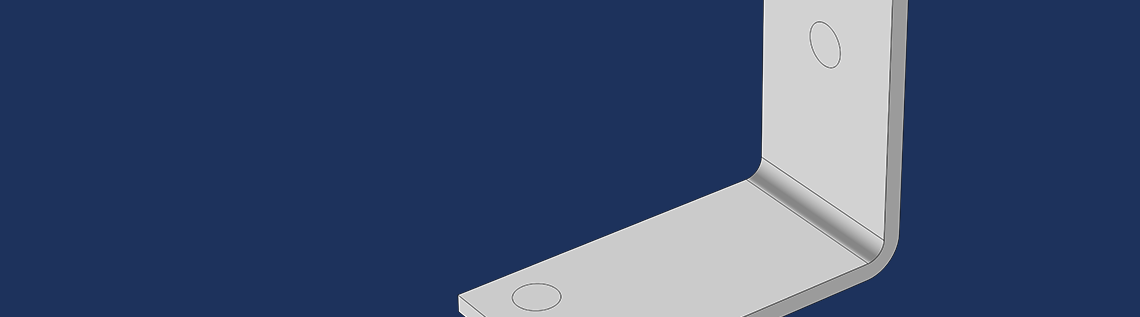
仿真,是一件极为强大的工具,借助它可以让您对自己产品的设计性能有直观、全面的了解。研究的物理场或许很复杂,然而却可以在简单的建模环境中进行此类研究。正是以这一理念作为软件设计背后的逻辑,COMSOL Multiphysics® 软件的用户界面(UI)才不断被优化、易用性也在不断提升。在本篇博客文章中,我们从多个相关教学视频中挑选了其中三个具有代表性的视频,希望能为您熟悉建模环境及学习相关工具的使用提供指导。
在 COMSOL Desktop® 中找到需要使用的工具
创建并求解仿真需要用到一系列功能。在 COMSOL Multiphysics 中,COMSOL Desktop® 环境充当了集成所有功能单元的 UI,它涵盖了各种菜单、工具和窗口。
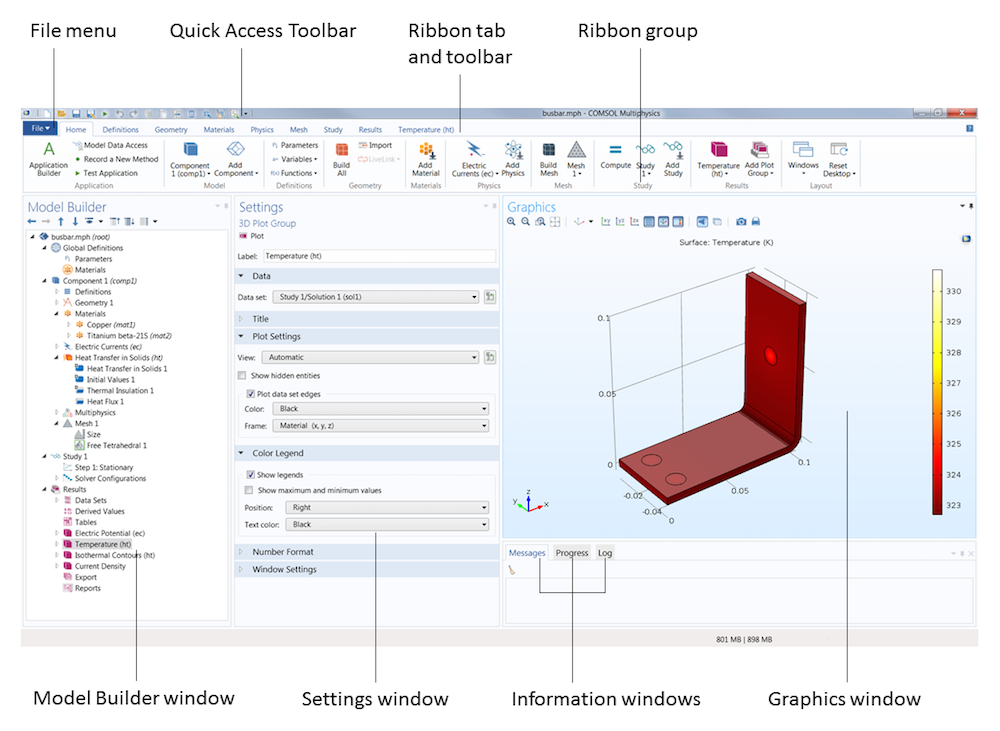
COMSOL Desktop® 环境。
COMSOL Desktop 不仅仅是将所有重要组件集成到一处,它还将这些组件进行了合理的布局,使其在模型的创建流程中可以被更便捷地使用。桌面顶部的功能区与“模型开发器”窗口中的节点的排列顺序,清晰地显示出了一个完整的模型创建过程中会采用的所有步骤,包括选择空间维度、创建参数定义、构建几何、指派材料、定义物理场、创建网格、运行仿真,以及对结果执行后处理。
正如我们之前提到的,COMSOL Multiphysics 是一个直观且对用户十分友好的建模环境。我们针对这一特征制作了一个短视频,希望能帮助您熟悉并开始使用 COMSOL Desktop。除了向您展示桌面布局,我们还演示了软件的所有主要窗口和工具栏,并解释了它们之间的关联,以及根据所执行的操作的不同而产生的自动更新。
视频教程:COMSOL Desktop® 建模环境的使用
使用图形窗口对模型的各种元素进行可视化处理
您想必注意到了 COMSOL Desktop 中的图形窗口。作为 UI 的重要部分,通过这一窗口,您可以对仿真的几何、网格和结果执行可视化操作。
图形窗口本身用于呈现模型的直观视觉结果,同时图形窗口中的工具栏提供了多项功能,让您可以轻松地自定义视图。自定义操作是通过一排按钮实现的,每一个独特的图标都包含了一个功能。综合利用这些功能,便能创建出不同类型的图形、视图、图像和透射。

图形窗口中展示了母线板教学模型的几何。
在介绍图形窗口的短视频中,我们示范了全部鼠标操作,包括移动和旋转几何,以及放大和缩小。此外,我们还查看了图形窗口工具栏按钮,除了前面提及的操作外,它还能执行更改模型视图,以及隐藏、显示和选择几何实体等操作。这段视频还着重介绍了工具栏的动态性,展示了工具栏如何根据模型组件的空间维度和当前打开的节点自动更新。
视频教程:使用图形窗口自定义模型的可视化效果
使用选择工具访问并选择几何实体
选择几何实体,是在图形窗口中进行视觉交互的最重要的方式之一。其实这一操作几乎发生在仿真的每一步工作流程中。无论模型的几何结构简单或复杂,您都能在 COMSOL Multiphysics 中找到大量用于选择几何实体的工具。
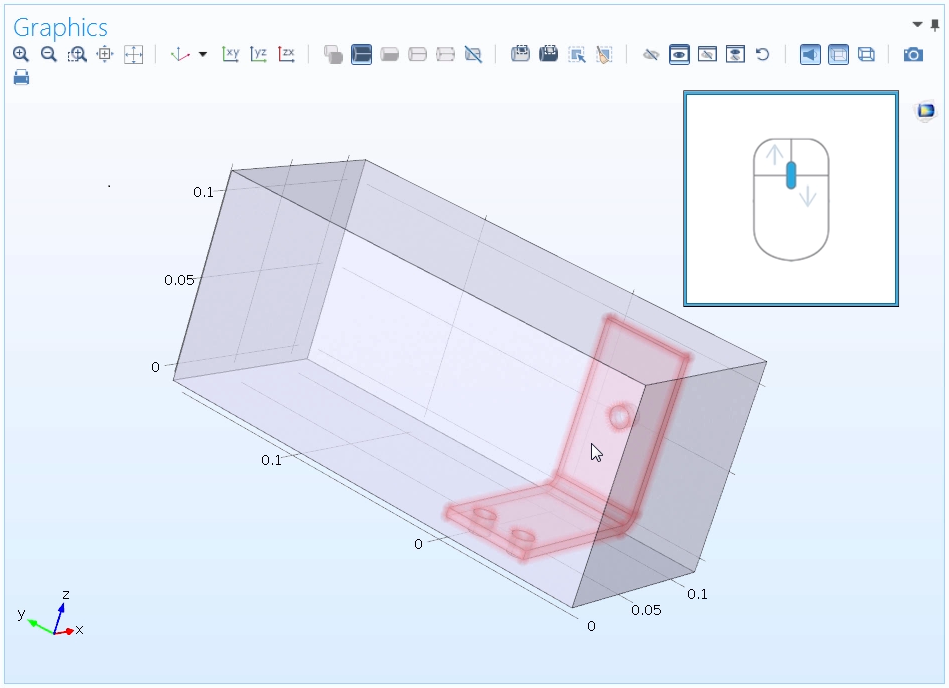
视频截图演示了鼠标滚轮的功能。
了解软件中每一个可用的选择工具对建模工作颇有裨益,每个工具都适用于特定的建模案例。下方的教学视频将逐个介绍选择几何实体的方法,并指出不同方法各自的优势,例如在图形窗口使用悬停和单击的方法可选择简单几何结构或单个几何实体;鼠标滚轮键用于接触内部几何实体;选择列表窗口则适用于复杂的几何结构。
视频教程:在 COMSOL Multiphysics® 中选择几何实体
COMSOL Multiphysics,为用户而生的建模环境
帮助您和其他用户在 COMSOL Multiphysics 中迅速建立并运行仿真是我们的首要目标之一。希望在观看上方的视频后,您能更深入地了解软件的特征和功能,体验到贴合用户需求的设计。通过创造一个易于运行研究的仿真环境,我们旨在帮助用户专注于最重要的工作:手中的仿真研究。
浏览更多视频资源
- 如您希望了解 COMSOL Multiphysics 的更多特征、功能及使用方式,请访问合作伙伴及最新赛事资讯浏览“核心功能”板块。



评论 (0)